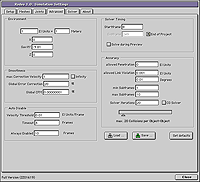Advanced
Do not fear the advanced tab.
Environment
Scale
The most important parameter for the simulation is scene
scale. Since Rodeo works with real world physics it is
quite a difference if it interprets you scene units as
meters or centimeters. When you add the first object in the
setup tab of Rodeo it will assume that it fits within a
cubic meter and adjust the scale accordingly. You need to
adjust this value if the first object was much larger or
much smaller as a cubic meter. For example, to scale an
Ubershape cube of 100x100x100 EI units to a the size of a
die, enter for scale: 100 EI units = 0.01 meters.
Note: Rodeo will error when a triangle of your object is
smaller as 0.001 units. If you detect such error you will
need to either increase the objects scale or make an
approximated object and replace it with the problematic
one.
Gravity
Gravity is the main force that will let objects move into a
certain direction. The gravity of earth is 9.81 m/s per
second downward, -Y in EIAS. Increasing this value to -20
for example will make things fall down faster. However, you
will have no "feeling" anymore for what happens with the
objects like say a die. Setting the gravity to (0,0,0) will
simulate zero gravity as in space. The gravity is available
as a socket channel which can be animated in the Project
Window of Animator or be modified using Xpressionist.
Smoothness
max Correction Velocity
The physics engine will apply velocities when collisions
happen. You can limit the maximum velocity applied to an
object with the max Correction Velocity. Too high values
will cause objects to suddenly fly off. Too low values
might cause collisions to produce object penetrations. The
Infinity checkbox disables the limit set in the value entry
filed.
Global Error Correction
The Global Error Correction will determine how much of the
simulation error is corrected from one frame to the next.
An error occurs if one object penetrates another during
collision. A Global Error Correction value of 100% will
correct also the slightest penetration of objects. This can
cause tremendous forces to avoid interpenetrations and may
result in your objects flying off. A value of 20-80% is
recommended.
Global CFM
is a setting that makes the simulation softer.
Auto
Disable
The auto disable options will remove objects from the
simulation that move very little for a period of time. For
example, a cube that has come to rest after falling on a
plane needs no further computation until it is hit by a
moving object.
Velocity Threshold
The velocity threshold will remove an object from the
simulation when its velocity is lower as this value.
However it may happen that the object is just in an
unstable position waiting to fall down, like a child on a
swing before it swings downward again. To compensate for
this you can also set a Timeout value.
Timeout
Timeout sets the time range in frames in which Rodeo will
still calculate an objects movement eventhough it is
already lower as the Velocity Threshold.
Always Enabled
To get a simulation running and bypass the Velocity
Threshold and the Timeout value in the starting phase of
the simulation you can set the Always Enabled value. If its
set to 10 for example the first 10 frames starting with the
Startframe set in the Solver Timing will force a
calculation of all velocities for all objects. This value
can also be misused to force all objects to be enabled
enabled during the entire simulation by setting its value
to the value of the Endframe.
Solver Timing
Startframe and Endframe
Startframe and Endframe mark the start and end of the
physics simulation. When starting at frame 0 the physics
controlled objects start out at rest. You can give objects
an initial velocity by animating these objects from frame 0
to frame 1, and setting startframe to 1. This applies to
linear velocity and to rotational velocity. You can also
set the Startframe to a later time if you have already
simulated an animation but want to introduce other objects
at a later time to the simulation. The startframe can
temporarily be overwritten with the Tweak From Here button.
Please refer to the Solver tab for an explanation
of the Tweak From Here button.
Solve during Preview
This option is important if you have objects
that change their shape over time. In this case Rodeo needs
to sample the geometry for every frame of the simulation.
To be able to do so you need to set this option and run a
preview in Animator. Rodeo will than solve the simulation
while the preview is running and be able to sample the
dynamic geometry on every frame. Also refer to "Static
Geometry" in the Meshes tab.
Accuracy
allowed Penetration
Here the sensibility of the physics engine can be adjusted.
The engine has been overworked and tweaked so that no
penetrations need to be allowed.
allowed Link Violation
Links must have some loose to run smooth
which can be adjusted here.
min Subframes
Rodeo calculates the object motion also inbetween two
frames to be able to get correct results if this value is
set to a higher value than 1. For example, a cube can fall
"through" a plane because on one frame is it above the
plane while on the next frame the cube is already beneath
the plane. To enable Rodeo to see what happens inbetween
these two frames it needs to calculate subframes. If Rodeo
is missing collisions this value must be increased. 10
subframes is the default.
max Subframes
The simulation can have tough moments for the physics
engine. That is when there are severe object collisions
that violate the allowed Penetration and the allowed Link
Violations settings. Rodeo will than start to increase the
subframes to get a correct solution. This can tremendously
slow down the simulation. To limit the time to compute the
solution we impose a maximum number of steps between two
frames for the engine. We risk an imperfect simulation by
doing this. Increasing the max Subframes value will in
general yield better results.
CG Solver
The CG solver is an alternative to the default solver. It
yields more exact solutions than the default solver (within
the same number of iterations), but might introduce
instability with objects that use limited joints.
Max Collisions Per Object-Object
A minimum of 20 is recommended. This effects only mesh-mesh
collisions (not boxes or spheres). The finer the mesh, the
more collisions are required to keep the meshes seperate.

©2005-2007 Patrick Rosendahl/ramjac Software Contact Us