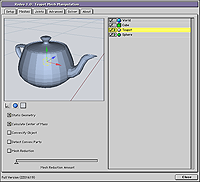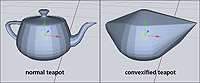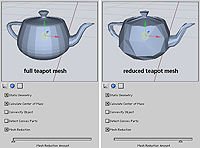Meshes
In the Meshes tab you are able to tweak the objects for the
collision engine. Select one or more objects from the right
list to change the settings. Only objects that are assigned
to Rodeo will be visible in this list.
Static Geometry
When objects contained in a simulation do not change their
shape over time they are static geometry. When this option
is enabled Rodeo will use a snapshot of the objects shape
on the starting frame of the simulation and use it
throughout the entire simulation. When an object changes
its shape over time because it uses any deformations or
morphs it is called dynamic geometry. When this option is
disabled the geometry will be updated for each frame,
taking deformations into account. To enable Rodeo to see
dynamic geometry you need also to enable "Solve During
Preview" in the Advanced tab.
This option is enabled by default for all added objects.
Center of Mass
The center of mass is recalculated based on the shape of an
object when this option is enabled. This is necessary for
real-looking simulations. For example, Ubershape will
generate a teapot with its origin in the bottom. This is a
good place for the pivot point to place a teapot on a table
but not as a center to calculate physics for it. If the
option is disabled Rodeo will use the Pivot point as the
center of mass. The Center of Mass option does not change
the pivot (rotation point) of the object. It is used only
Rodeo internally.
This option is enabled by default for all added objects.
Convexify Object
A tough problem in physics simulations is collision between
non-convex objects (objects with holes and dents). You can
avoid this problem by "convexifying" the object, that is
closing all holes and filling the dents. For example, when
colliding with a face you can disregard the nostrils and
the mouth. See also the image to the right.
Detect Convex Parts
Sometimes it can not be 100% determined whether 2 objects
overlap by locally looking at only 2 triangles. This option
determines which triangles are around each triangle in a
convex manner. These triangles are then additionally
referenced for collision detection. Use this option only if
you are not satisfied with the simulation as it is very
"expensive" in terms of computation time.
Mesh Reduction
To speed up the simulation you can reduce the number of
polygons of active and passive objects. Since the slider is
live you can watch the object disintegrate into a single
dot by moving the slider from left to right. Set the slider
until a rough representation of the object is reached. This
option works for all objects except detected boxes and
spheres (represented by a green cube and sphere icon). Mesh
reduction is only used by Rodeo internally it will not
reduce the mesh within Animator. See also the image to the
right.
It is possible to change the
options for more than one objects by shift-selecting
multiple objects in the object list.

- Rodeo Manual >
- Reference >
- Meshes Tab >
©2005-2007 Patrick Rosendahl/ramjac Software Contact Us