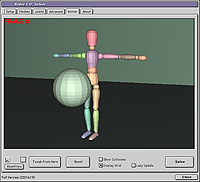Solver
This is where the magic happens.
You see a big OpenGL preview. Active objects are drawn in
lighter colors, passive and user animated objects are drawn
in darker colors. When a physics controlled object is
disabled (not moving for a period of time) this object will
also turn dark until it is hit by a moving object.
In the upper left corner we can see the current frame
number in friendly red letters.
Reset
button
The Reset button will reset the simulation to the
startframe of the simulation that is set in the Advanced tab of Rodeo. If you
have changed options in the other tabs you need to
make sure Rodeo works with the new values by resetting
the simulation. An alt-click on the Reset button will
delete all custom frames of Rodeo controlled objects
within the Rodeo simulation time range.
Solve
button
A click on the Solve button will start the physics engine.
Whenever a frame is calculated the preview will be updated.
The physics engine will work until either the endframe that
is set in the Advanced tab has been reached or the user
interrupts the simulation by pressing the Escape key. If
the solution stops early it will most probably be the
result of an error within the simulation. You can view the
error by opening the Console plugin. If you use the
universal binary version of Animator you need to use the
Console.app form your utilities folder in your applications
directory and choose Logs -> console.log
Show
Collision checkbox
When this box is checked Rodeo will display the current
collisions by red lines indicating where and how deep the
objects penetrate.
Display
Grid checkbox
This checkbox toggles the drawing of the world grid in the
OpenGL window
Lazy Update
checkbox
When this option is enabled Rodeo will only draw one frame
each second. This will not effect the calculation of the
simulation.
Tweak From
Here button
This button sets a start time for the simulation and
temporarily disables the Starttime set in the Advanced tab. This is handy
if you have already animated the first part of the
simulation but want to introduce new objects to your
simulation but not loose what is already there. Set
the timemarker in the project window to the desired
frame and push the Tweak From Here button. The text on
the button will change and tell the new startframe of
the simulation. To disable the temporary startframe
click the Tweak From Here button again.

- Rodeo Manual >
- Reference >
- Solver Tab >
©2005-2007 Patrick Rosendahl/ramjac Software Contact Us